MOVERIO BT-30C で Unity ビルドの AR Core アプリを表示

やりたいこと
研究で Unity と ARCore を利用したアプリを MOVERIO BT-30C を利用して表示することになった。なのでそのための開発環境を構築をする。
環境
- Windows 8.1
準備
- MOVERIO BT-30C
- Smart Phone (私の場合は Huawei P20 - Android 8.1)
- Unity
- ARCore
- Android SDK
スマホにUnityでビルドしたAR Coreのサンプルアプリをinstall
Google ARCoreのサイトを見ながらもろもろをinstallする。
Android Studio の 設定
- Android Studio を installする。
- 私の場合は、3.5.2 for Windows 64-bit
- Android Studio の設定
- 起動画面の右下あたりから Configure > SDK Manager を選択
- Appearance & Behavior> System Settings > Android SDK > SDK Platforms を選択。
- 利用した Android の SDK を選択
- 私の場合は Android 8.1, Android 8.0を選択。
- Apply からの install まで待つ。
- SDK Tools から以下を選択して Apply
- Google USB Driver
- Google Play services
Unityの設定
- Unity hub を installする。
- arcore-unity-sdk-1.13.unitypackage を Downloadする。リンク先のKnown issues したあたりにある arcore-unity-sdk-1.13.unitypackage のこと。
- UnityHubから Unity 2018.x.xxxx あたりをインストール。
- 私の場合は、2018.2.5f1
- 2019.2.11f1 を インストールし、AR Coreのサンプルをビルドしようと思ったらできなかったので 2018の方を利用する (2019-11-05当時)
- Project > Assets フォルダを右クリック > Import Package > Custom Package...を選択
- Download した arcore-unity-sdk-1.13.unitypackage を選択して import。
- Edit > Preferences > External Tools から Android JDK と Android SDK の パスを通す。
- 私の場合は、JDKは Unityhubで 2019.2.11f1 を install した後に、インストールの2019.2.11f1の右上の「・・・」の縦になったアイコンを選択したときに出てくるモジュールを加える から Android Build Support の OpenJDK を選択し、DLとinstallしていたので特に設定することはなかった。 SDK は Browser ボタンを押して出たパスを設定する。
- JDK: (recommended) に チェックが入っているのパスは不明
- SDK:
C:\Users\<user name hogehoge>\AppData\Local\Android\sdk
- 私の場合は、JDKは Unityhubで 2019.2.11f1 を install した後に、インストールの2019.2.11f1の右上の「・・・」の縦になったアイコンを選択したときに出てくるモジュールを加える から Android Build Support の OpenJDK を選択し、DLとinstallしていたので特に設定することはなかった。 SDK は Browser ボタンを押して出たパスを設定する。
- File > Build Settings からは Platform を Android を選択し Switch Platformを選択
- Player Settingsから Player > Other Settings の Identification を以下のように設定。
- Package Name を
com.example.helloAR - 私の場合は、Minimum API Level を Android 8.1 Oreo ~~~
- 私の場合は、Target API Level を Android 8.1 Oreo ~~~
- Package Name を
- Player Settingsから Player > XR Settings のARCore Supported にチェックを入れる。
- File > Build Settings を開いておき、 Unityの画面から ダウンロードしていた Project > Assets > GoogleARCore > Examples > HelloAR > Scenes の HelloAR シーン を Build Settings の Scenes In Build に ドラッグアンドドロップ。
SmartPhone の設定
- スマホを開発者モードにする。私の場合は、Huawei P20なのでこちらを参照する。
- 設定を開く。
- 端末情報 > ビルド番号 を 数回タップ。
- システム > 開発者向けオプション を開く
- 開発者向けオプションを on
- USB デバッグを on
Unity で Build
- PC と SmartPhone をUSB ケーブルで繋ぐ。
- USB使用モードを
ファイルを転送 - USBデバッグを許可するにok
- Unity上で File > Build Settings から Build And Run ボタンを選択。
SmartPhone を MOVERIO BT-30C に 接続して表示
- SmartPhone を MOVERIO BT-30C に 接続する。
- SmartPhone の 画面上部 から 画面下 に向かってスワイプして メニューを表示。
- Android システムへ をタップして デスクトップモードから 端末モードに変更。
- ビルドしたアプリの HelloAR U3D を選択
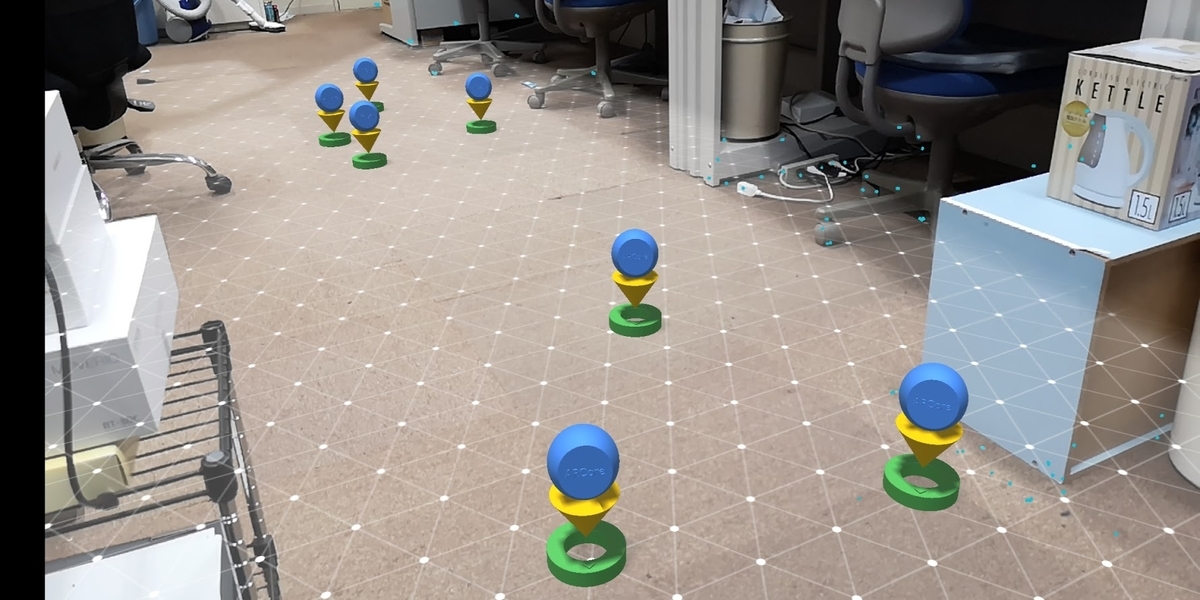
つまったところ
- arcore-unity-sdk-1.13.unitypackage と 2019.2.11f1 は 試した日は相性が悪くアプリをビルドできなかった。今後に期待してる。
- MOVERIO BT-30C をスマホにつなぐと Android が デスクトップモードになるため、AR Coreのアプリ起動後、タップが反応しない。デスクトップモードでも動作させるにはどうしたら良いのかは、要調査。とりあえず今回は デスクトップモードから端末モードに変更した。これになかなか気づかなかった。
- MOVERIO BT-30Cの取り扱い説明書に追記してほしい。
参考文献
- Quickstart for Android | ARCore | Google Developers, 入手先 https://developers.google.com/ar/develop/unity/quickstart-android
- どのようにHUAWEIで「開発者向けオプション」を表示しますか?, 入手先 https://www.imobie.jp/faq/phonerescue-for-huawei-faqs.htm
- UnityからAndroidの.apkファイルを作成する - Qiita, 入手先 https://qiita.com/yy51/items/ef693317c3d320e88b87
- [Android] Android Studio をインストールする手順(Windows), 入手先 https://akira-watson.com/android/adt-windows.html

- 作者:国安, 薬師寺
- 発売日: 2018/03/08
- メディア: 単行本

EPSON MOVERIO スマートグラス Androidスマホ直結モデル BT-30C
- 発売日: 2019/05/30
- メディア: Personal Computers